*A Note from A Chronic Voice: Desi Mazdur lives with fibromyalgia, and uses a number of tools to improve his quality of life. One of these is speech recognition, which powers voice assistants.
He runs a website, “Disabled Messenger”, where he shares many tutorials about “Dragon NaturallySpeaking”, which is a leading voice assistant software with amazing capabilities. In fact, it’s the technology that powers Apple Siri. The downside to it is the steep learning curve, and that’s where Desi comes in.
It’s made such a positive impact on his life that he wishes for those who struggle with disabilities to benefit from it, too. In this article, he covers how voice assistants can help you with desktop and mobile tasks, and shows you how to turn it into your everyday ally!
Table of Contents
What is Speech Recognition, and How Do They Help the Disabled?
Voice Assistants such as Apple Siri, Google Assistant, and Amazon Echo have become common household words in the past few years. In fact, CNN names these voice assistants as one of the six tech trends to watch out for in 2018.
Speech recognition is the underlying technology that powers voice assistants. They provide a way for computers to understand the human spoken word. Although they’re advertised as a means to improve productivity, they can be a game changer for the disabled. This is especially true if you find operating computing devices difficult due to upper limb problems.
In this post I will show you how I use speech recognition to accomplish daily tasks which I wasn’t able to do before. I will focus more on Google Assistant and Dragon NaturallySpeaking, as these are the products I use most. However, the functionality that I discuss is applicable to other products like Amazon Echo, Apple Siri, Dragon Dictate on MacOS, and Windows Speech Recognition also.
SPEECH RECOGNITION ON MOBILE DEVICES
1. How to Make a Voice Call with Speech Recognition
The most common Google Assistant feature that I use, is to manage voice calls and messages hands-free. To place a call, all I have to do is to say the command: “Call <name of the person>”. In cases where there are multiple persons with the same name in my address book, or if they have more than one number, it will prompt me for further clarification. I can also call a particular number by saying, “Call <number>”.
Google Assistant also remembers preferred phone numbers used, and will dial them automatically the next time I ask it to call. In order to make the operation hands-free I use the app, “Auto Speaker”, which places the phone on speaker if there’s no headset attached.
2. How to Send a Text Message with Speech Recognition
To send a WhatsApp message, use the command: “Send a WhatsApp message to <name>”. Of course, you should have WhatsApp installed on your device first. Sending a text message with speech recognition is similar, just say, “Send a text message to <name>”.
One problem that I face is the message length limit within a single command. There seems to be discrepancies across different devices, and I’ve yet to hear any official word from Google regarding this issue. One suggestion I have is to stick to the maximum length of a regular SMS message – 160 characters – and you should be fine.
3. How to Listen to a Text Message Using Voice Assistants
There are plenty of apps on the Google Play store available for listening to WhatsApp and text messages. This is not quite speech recognition, but text to speech, which is much easier to implement. That is why there are so many apps available.
Unfortunately, the effectiveness of the apps will be dependent on your hardware and Android version. I have actually found it better to have separate apps for reading out WhatsApp and text messages. At the time of writing this blog post, I am using “Caller Name Announcer Pro” for listening to text, and “Free Notification Reader” for WhatsApp.
If you want to try using one that can work with several apps, I would recommend “Read it to Me”. Apart from WhatsApp and text messages, it will also work with Facebook messenger, Google Hangout, and Gmail. It even allows you to send a response. Unfortunately, it only worked for a few months on my device. After installing a WhatsApp update, it could no longer read messages from there.
4. How to Set Reminders Using Speech Recognition Software
With my cervical and shoulder pain, I find it difficult to write beyond an occasional signature. So I use Google Assistant to save a list of reminders. For example, I simply speak the command, “Set a reminder to <do something on a specific date and time>”, and it will remind me about the event at that precise moment. This is handy for when I get a doctor’s appointment on the phone. As soon as the call is over, I use Google Assistant to remind me about it a day before.
Another useful feature with speech recognition software is the ability to store information about where I have kept my personal stuff. This is a big help for keeping my prescriptions and receipts organised. After an exhausting trip to the doctor’s, the last thing that I want to do is sort them all out. So I just say something like, “Remember that <doctor payment receipt> from today’s visit is in the top drawer of my study table”.
When I am ready to go through the receipts for my tax purposes, I ask Google Assistant, “Where is my <doctor payment receipt>”, and it will tell me its location, along with the date and time whence I created the reminder.
For more complex requirements with other Android apps, I use “Google Voice Access”, which allows me to emulate tapping and swiping actions on the screen.
USING SPEECH RECOGNITION ON DESKTOPS & LAPTOPS
Despite the plethora of functionality offered by voice assistants, there are still some tasks that I prefer to do on the computer. For example, working with long emails and complicated spreadsheets is easier on the PC than on mobile devices.
Dragon NaturallySpeaking (Dragon) and Windows Speech Recognition are the two most well-known software programs for operating computers using speech recognition. Dragon is the world’s first consumer speech recognition product, and Apple Siri is based on the technology that powers it.
Windows Speech Recognition comes for free with the Windows operating system. Dragon can cost between $50 – $300, depending on the version that you buy. Despite the price difference, I would recommend users to start with Dragon. As TechRadar says, “The sort of accuracy you get isn’t comparable with that offered by the likes of Dragon”.
I will outline the many ways on how Dragon helps me in my daily life, when used as an assistive speech recognition technology:
1. Improved Ergonomics & Reduced Pain Constraints
I suffer from chronic neck, shoulder, and abdominal pain. The neck pain makes it difficult for me to type, and the abdominal pain prevents me from sitting or standing in a conventional posture. I have to lean back and extend my legs while seated.
Using a keyboard or mouse in that position is not advised, because the arms are no longer parallel to the floor, and the wrists are extended. As mentioned in this video at 1:55, the wrist needs to be flat or it can lead to carpal tunnel syndrome. I am no longer constrained by these issues when I use a speech recognition software like Dragon, and can work in a position that is less painful for me.
2. The Ability to Change Postures with Ease
Even if I were able to sit in a correct position, I would still prefer to use Dragon for most of my computer tasks. Using a keyboard and mouse limits you to a few ergonomic positions. Whichever way you sit or stand, your shoulders tend to rotate inwards when you’re using a keyboard. This makes you more vulnerable to shoulder pain.
There are no equipment or furniture you need to shift with your arms when you use speech recognition, thus opening up many other positions to work in. I can now complete tasks even when bedridden by pain flares for several days. If you want to, you can even work on text-intensive tasks such as dictation, while pacing about with a big TV screen as your monitor.
The ability to change positions every few minutes is the biggest advantage of speech recognition to me. Based on my personal experience, it’s the best way to avoid any kind of computer-related injury. I have also noticed that my breathing improves when I am not using the keyboard or mouse. It might be that I don’t have to spend nervous energy on coordinating my arm and finger movements, thus I can focus more on my breath.
3. Improved Productivity (aka Less Time Spent on the Computer)
Suffering from an uncommon chronic illness can be very isolating. There are certain issues that only a person with similar problems can understand. Social media has helped me to connect with other patients all over the world. I feel better when I’m able to speak with them about our collective experiences, and how we manage life with chronic pain.
Dragon assists me with automating repeated tasks on social media. For example, I tend to use the hashtags #chronicpain, #fibromyalgia and #fibro in my posts on Twitter, Pinterest and Facebook. With premium version 13, I can create verbal shortcuts for them. I just say, <“Chronic pain hashtag”>, and Dragon types them in for me.
More automation means less time spent on the computer and social media, so that I can deal with my health challenges. You can also create keyboard shortcuts using a combination of keys, but I find verbal ones with phrases much easier to remember.
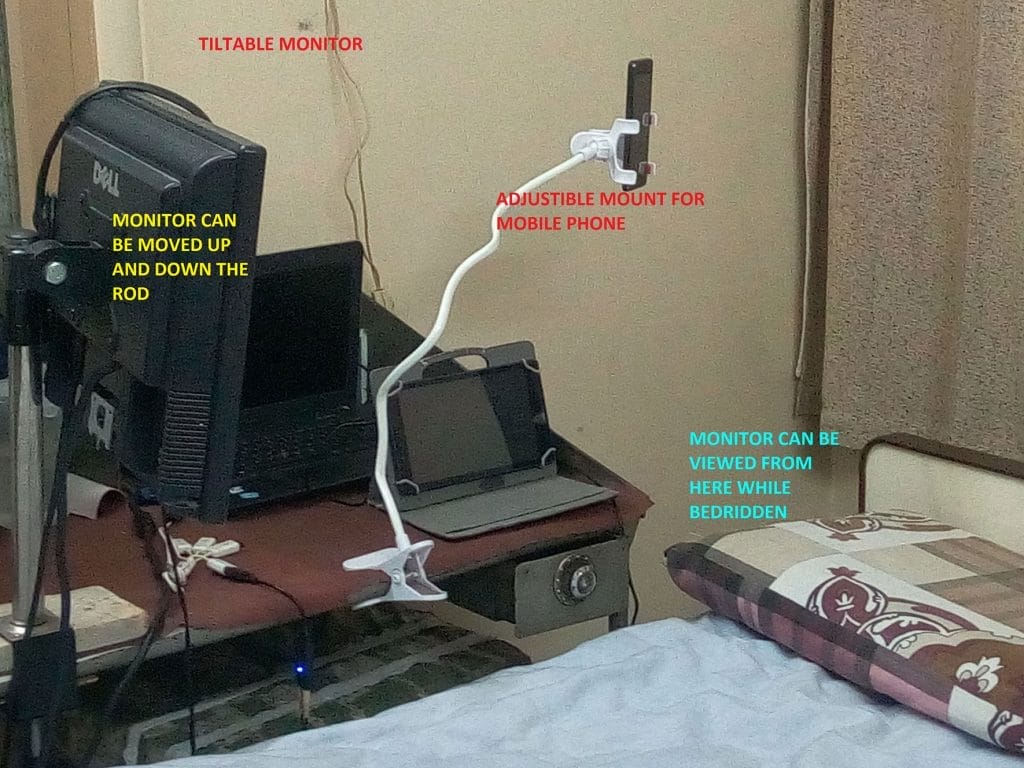
A peek at Dezi’s work setup
HOW TO GET STARTED WITH DRAGON NATURALLYSPEAKING
While Dragon can perform most tasks in replacement of a mouse and keyboard, it may take you a few months to learn how to use it to its full capabilities. When I first purchased this product, I tried to do all my computing tasks with it from the get-go. The amount of information I had to digest left me frustrated and overwhelmed.
I also came across people who had given up on Dragon after a few weeks, because it wasn’t an easy speech recognition tool to use. I gained experience helping some beginners get up to speed. That was when I realised that this speech recognition software is best learned step by step. Here are my suggestions on how to get started with it:
1. Initiate Yourself with Dictation
I would recommend using Dragon more as a dictation tool for the initial phase. This will help you to adjust to the volume and speed of speaking, for maximum accuracy. For most users, reaching out to the mouse or keyboard is almost automatic. It takes some time to unlearn that habit, and therefore it may be beneficial to try the easiest feature of Dragon first.
You can try the dictation function out with any word processing tasks, such as document creation or email composition. Microsoft Office products like Word or Outlook are the best choices, as they’re well integrated with Dragon. Even though Gmail in a web browser will work with Dragon, I recommend that you configure it through POP or IMAP, to access it via your Outlook account. In that way, you can use voice shortcuts such as: “Send an email to <name>”.
2. Move Onward to Web Browsing Using Speech Recognition
Once you are comfortable with dictation, you can start to browse the web using Dragon. In many cases, you can recite the link’s name in order to click on it. However, not all websites are fully compatible with speech recognition, and you can learn how to use the mouse with Dragon for such instances. At this stage, you can also try it out with free email accounts like Gmail in your browser window. For the average home user, accessing the web for these tasks may suffice.
3. Becoming an Advanced Speech Recognition User
For the more adventurous, this will be a great time to start using Dragon with Microsoft Excel, PowerPoint, and Evernote. This is also a good stage to explore ways to automate your tasks using speech recognition. For this, you may want to purchase the advanced version of Dragon, or a third-party software like KnowBrainer.
I recommend using the third-party software, because it provides better and more speech recognition features. For example, you can create macros that will position your mouse at a specific spot on the screen, using only a voice command.
Having said that, advanced speech recognition users need to remember that anything done in excess is harmful. So if you’re spending eight or more hours a day speaking, you may be straining your vocal chords. It is advisable to take frequent rest breaks, and sip some water then.
It all comes down to putting your health first, and learning how to use tools that will help you to accomplish tasks without undue stress on your body.
If you liked this article, sign up for our mailing list so you don’t miss out on our latest posts! You will also receive an e-book full of uplifting messages, quotes and illustrations, as a token of appreciation!
Pin to Your Disability & Digital Health Boards:
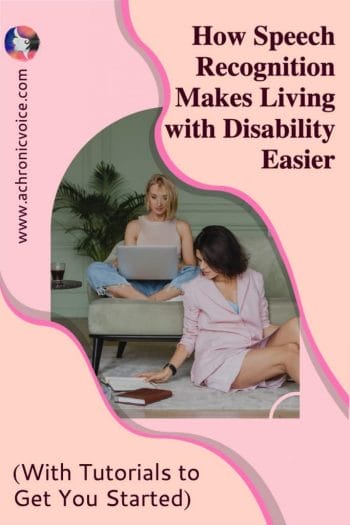
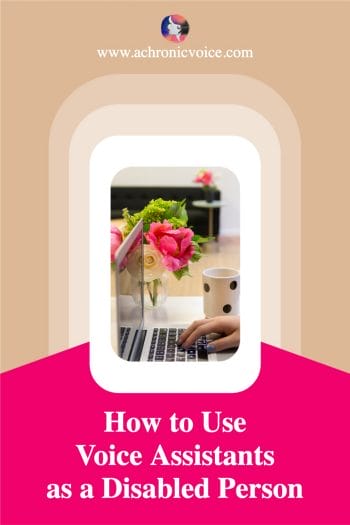
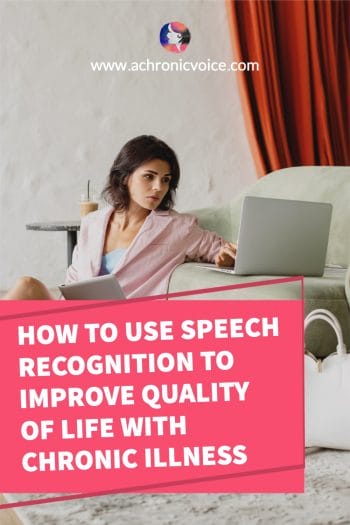

Contributor Bio
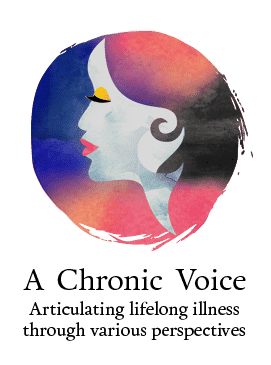
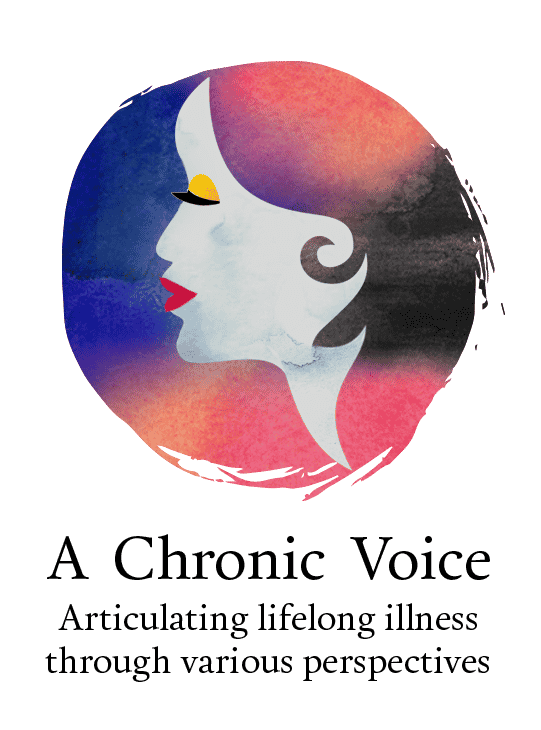


This is a very helpful post with tons of great tips. I’m a big believer in using talk to text apps because they make my life much easier. I also appreciate that Desi has included a photo of his set-up here for us. Mine isn’t quite so detailed, but I have something similar for days I need to stay in bed!
That’s awesome! Would love a sneak peek at your work set up too, and also to hear from you how you use speech recognition to help you with work and life!
I’d love to see your set up too! I haven’t tried talk apps myself but I’m very curious about them for sure!
I definitely want to try out Dragon; I just recently got Alexa and just putting down things on a shopping list is a BIG help.
As someone who is slowly losing hearing, this was a really interesting overview. It’s great to see what’s available now, though of course I hope things are even more accessible in the future.
I’m sorry to hear about the slow loss of hearing 🙁 That must be unpleasant. I hope there are more and more accessible ways to cope in future, too.
This is such a great idea, and I’m sure it would be beneficial for so many people. A few people where I used to work used it and always loved it.
Yes I think I should modify my workspace to adapt to myself better, too. I’ve put it off for far too long!
This is so brilliant. Very clear and informative and something that I feel many should consider making use of. Including myself – sometimes I over-exert my fingers and rather than voice typing or using google assistant to research, I continue to type on – I guess it’s habit too, but yes, this article has helped me for sure.
Thank you Sheryl and Dei Mazdur 🙂
Thanks Shruti! This is a good old post by Desi and is still so helpful for many out there. I am also guilty of typing out of habit though speech might be more conducive at times!
I am definitely going to share this with my brother (he has multiple sclerosis). This may help him be able to correspond with people better. Thank you for the information ❤️
Thanks for sharing, Vicki. I hope it helps him out. Tell him I said hi as well 😀
I pinned this and will be using it for dictating notes and remembering things . Dragon seems to be the way. Thanks for this I popped from instagram and glad I did. ?
Thank you Ellen for your support, means a lot to me and Desi too I’m sure. I hope you find it useful, and Desi’s website is definitely a useful beginner’s resource (and also advanced!) if you need help!
A lot of disabled fellow writers I know use Dragon and it works very well for them. Actually, some abled writers use it because it helps with the flow of their first draft. Either way it is great the tech has improved over time
That’s good to know! Have you tried using speech to write before? Do you think it makes a huge difference in terms of writing style?
Came across this when saving something to Evernote and it recommended this (totally unrelated to what I saved!) But how fortuitous! Typing is getting extremely difficult & painful, and I’ve been thinking about Dragon. But procrastinating, thinking I just don’t need something else to learn. I really needed this info. Thanks.
Hi Carole, yes I’d say that Desi is pretty knowledgeable when it comes to this! You might want to check out his website or email him for more info 🙂